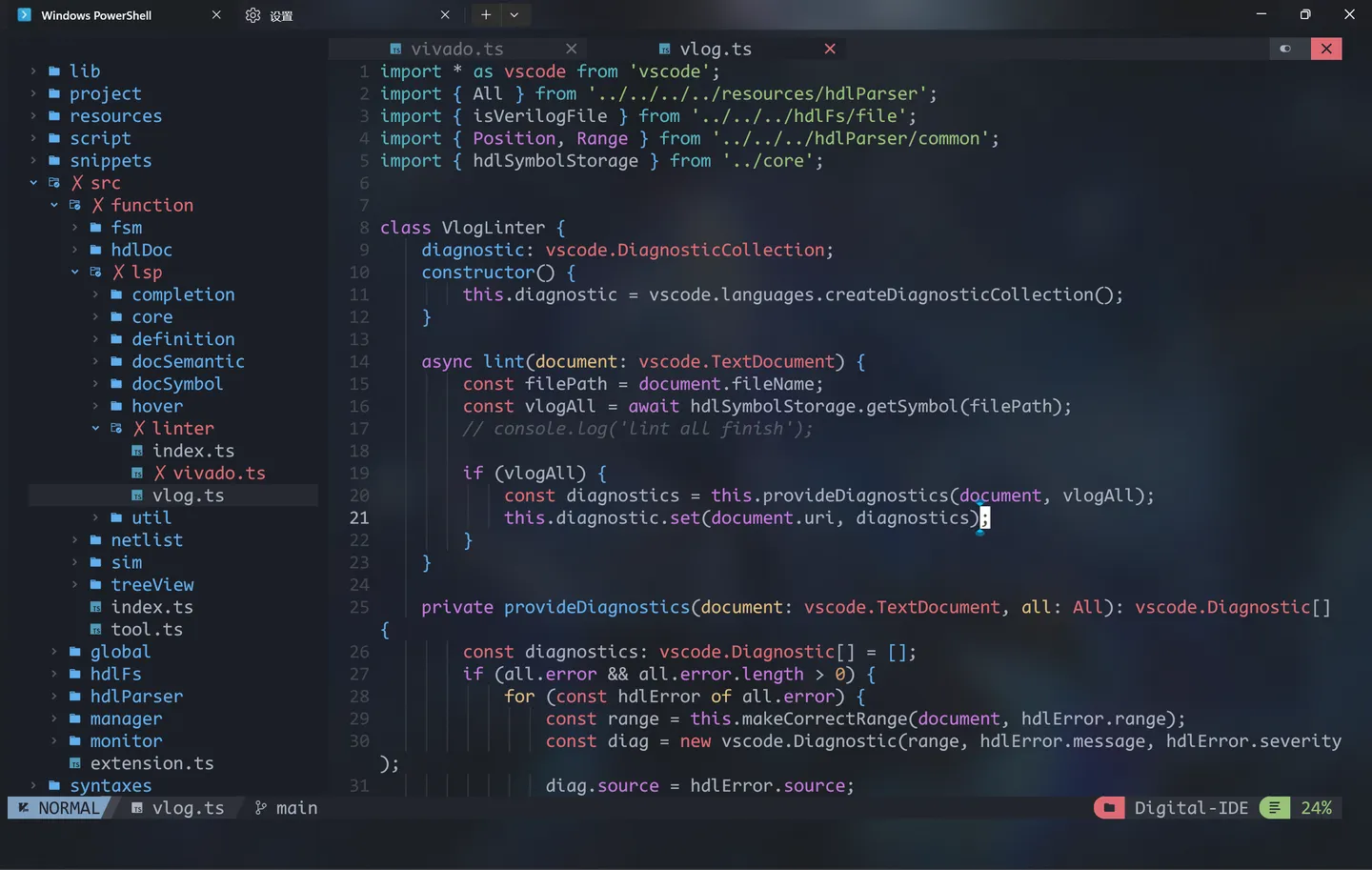前言
最近打算入坑 neovim ,发现这玩意儿的配置过程还是很简单的,简单记录一下,免得后面忘记一些关键路径了。
我将 neovim 的本体安装,packer包管理器安装,一个基础配置写成了简单的脚本,阁下只需要直接执行这个脚本就能全自动完成配置了。
如果你对 neovim 的具体配置细节感兴趣,Alejandro Londoño 写过一篇很棒的博客,阁下不妨移步此处:How to Set up Neovim for Windows and Linux with Lua and Packer
除此之外,我在我的个人博客中发布了一个更加私有的部署流程,如果你希望得到和本篇文章中完全一致的效果,可以参考我的私有博客:
汇尘轩 - 锦恢的博客kirigaya.cn/blog/article?seq=134
准备
在正式开始前,阁下还需要做如下准备:
- 一个带有 npm 的 nodejs 环境(没有的移步 nodejs 官网)
- Nerd 字体,并将你的终端字体设置成 Nerd 字体(没有的移步 Nerdfont Download)
安装
Windows
以 powershell 为例:
# install nvim first
wget https://github.com/neovim/neovim/releases/download/nightly/nvim-win64.msi -O nvim-win64.msi
./nvim-win64.msi
# install package manager & basic config
git clone https://github.com/NvChad/NvChad $env:USERPROFILE/Downloads/NvChad
# deploy config
mkdir $env:LOCALAPPDATA/nvim
cp -r $env:USERPROFILE/Downloads/NvChad/* $env:LOCALAPPDATA/nvim
重启终端,输入 nvim,输入 y 开始安装剩余插件。
Linux
以 zsh 终端为例,首先请以 sudo 权限安装 libfuse2
sudo apt install libfuse2
然后直接运行下方的脚本
# 保存为 nvim.bash,然后 source nvim.bash
mkdir -p ~/download
# install nvim first
wget -c -P ~/download https://github.com/neovim/neovim/releases/download/nightly/nvim.appimage
chmod u+x ~/download/nvim.appimage
NVIM_ALIAS=$(cat ~/.zshrc | grep "alias nvim")
L=${#NVIM_ALIAS}
zero="0"
if [ "$L" = "$zero" ]; then
echo "alias nvim=~/download/nvim.appimage" >> ~/.zshrc
fi
alias nvim=~/download/nvim.appimage
# install package manager & basic config
git clone https://github.com/NvChad/NvChad ~/download/NvChad
# deploy config
mkdir -p ~/.config/nvim
cp -r ~/download/NvChad/* ~/.config/nvim
nvim
nvim 的配置文件
简单了解一下 nvim 的配置文件结构(如果你不感兴趣可以直接跳到下一章):
# Windows 下的配置文件目录
$env:LOCALAPPDATA/nvim
# Linux 下的配置文件目录
~/.config/nvim
默认情况下配置文件夹是不存在的,你需要自己创建。借用Alejandro Londoño的博客中的code,nvim 文件夹下应该有着如下的结构:
~/.config/nvim
├── lua/**config files**
└── init.lua
init.lua 是 nvim 的入口文件,类似于 vim 的 .vimrc 文件。
init.lua 中可以使用 require(module_name) 包含其他的配置脚本,那么 nvim 会去找到 ./lua/module_name.lua 并逐行解释运行。
如果你希望运行别人的 nvim 配置项目,只需要将项目摆放成上面那个样子即可。
基础使用
基础操作——复习vim
nvim 大部分基础操作与 vim 完全相同。
打开文件 test.cpp:
$ nvim test.cpp

基本操作与 vim类似:
- Normal 模式下按下 i 进入 Insert 模式
- Insert/Visual 模式下按下 Esc 进入 Normal 模式
- Normal 模式下按下 v 进入 Visual 模式
- Visual 模式下 y 复制,x 或者 c 剪贴,p 粘贴
- Normal 模式下 u 撤销(相当于 ctrl z)
- Normal 模式下输入 / 进入搜索模式,/hello+回车就是查找所有包含 hello 的字符串
- Normal 模式下 Ctrl + F 翻页,0 到行首,$到行尾
- Ctrl +/- 可以调整字体大小
记不住没关系,按下 v 会弹出一个快捷指令窗口,再按下 bs(backspace,你键盘上的回退按键) 可以展开它:

文件树 nvim-tree
不同于 vim 中的 nerd tree 插件,nvim 中使用 nvim-tree 作为文件树插件。按下 Ctrl + N 可以打开/关闭文件树(打开文件树时会将光标焦点移动到文件树、关闭文件树时会将光标移动到编辑器)。

- 使用 Ctrl + W 可以将当前的光标焦点在文件树和编辑器之间来回切换。
- Normal 模式下按下 Ctrl + S 可以直接保存文件,非常方便。
更加丰富的语法高亮
这套插件基础配置还提供了更加丰富多彩的语法高亮,如果你对现在的语法高亮不满意,可以做出如下尝试: 你可以通过 npm install tree-sitter-cli -g 来安装 tree-sitter ,然后初次进入某个编程语言可以通过输入 :TSInstall <语言ID> 来安装对应语言的语法高亮。
安装 tree-sitter-cli 需要保证你的终端能够畅通访问 github
此处以 C++ 为例,输入 :TSInstall cpp,等待 download -> compile 结束后,C++ 的语法高亮就自动安装完成了,下面两张图是同一份 C++ 代码在安装前后的区别:


代码补全 & 自动纠错 (慎入)
警告:这项功能的加入可能让你的输入体验变差。
更加具体的各种编程语言的 LSP 教程我会在下一篇博客中给出,这边只给出最终的效果:



更好用的内置终端
nvim 保留了 vim 打开分裂终端的方法:
终端也是 nvim 的编辑器,按下 i 进入 Insert 模式才能输入命令,后续使用和普通终端完全一样。

搭配 powershell 的 PSReadline 插件,谁说 Windows 不适合用命令行开发?
查看历史记录
按下 ` (数字1左边那个按键,JavaScript 玩家都很熟悉的按键)可以查看 nvim 的操作记录:

这该死的高级感
在编辑器中输入